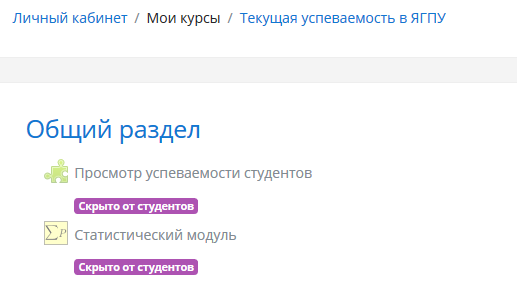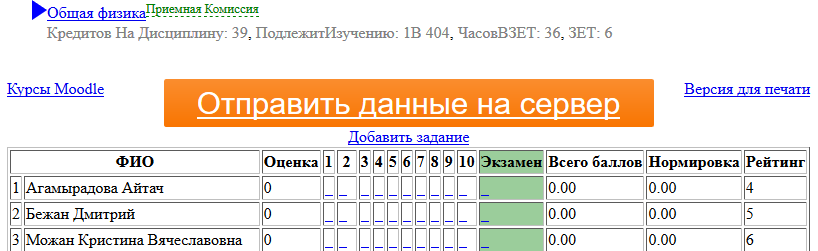Настоящее руководство предназначено и содержит необходимый перечень последовательных действий
для работы с web
-
интерфейсом4 подготовки и заполнения форм БРС
в ЯГПУ
(
прямая ссылка на документ).
Начало работы
- Набираем с поисковой строке браузера web-адрес по которому
находится сервис https://brs.yspu.org
- Выбираем раздел из предложенного перечня —
"Заполнение фрормы БРС-1".
- В предложенной строке ввода (тег input) вводим номер группы (не забываем контролировать номер семестра), нажимаем на клавиатуре стрелку вниз,
 устанавливая тем самым шпалу контекстнозависимого5 поискового окна на одну из предложенных записей и нажимаем
устанавливая тем самым шпалу контекстнозависимого5 поискового окна на одну из предложенных записей и нажимаем  Как пояснение: "Запись"в данном контексте — состоит из Номера группы Назавние факультета и Шифра РУП6. При наведении курсора манипулятора "мышь" на строку записи, справа подбрасывается ссылка "Список студентов".
При желании в один "клик" можно уточнить студентов в группе/подгруппе.
Как пояснение: "Запись"в данном контексте — состоит из Номера группы Назавние факультета и Шифра РУП6. При наведении курсора манипулятора "мышь" на строку записи, справа подбрасывается ссылка "Список студентов".
При желании в один "клик" можно уточнить студентов в группе/подгруппе.
-
Если предметы для выбранной группы еще не введены, то жмем ссылку
 , из предложенного перечня предметов выбираем требуемый нажимая на клавиатуре стрелку вниз
, из предложенного перечня предметов выбираем требуемый нажимая на клавиатуре стрелку вниз
 до тех пор пока шпала (выделенная строка) не окажется на нужной позиции.
Чтобы дисциплина прибилась к группе нажимаем на ссылку
до тех пор пока шпала (выделенная строка) не окажется на нужной позиции.
Чтобы дисциплина прибилась к группе нажимаем на ссылку
 , это ссылка появляется на текущей записи как
только на ней установлена шпала (курсор текущей позиции в списке).
, это ссылка появляется на текущей записи как
только на ней установлена шпала (курсор текущей позиции в списке).
- После выполнения пункта 4 мы получаем предзаполненную по умолчанию (есть фамилии студентов и перечень из 10 заданий) форму БРС-1, куда надо внести данные (баллы) по каждому студенту из списка группы.
Тонкости работы формы БРС-1
По идее
интерфейс7 проектировался разработчиками (в силу своих индивидуальных представлений, способностей и особенностей) как интуитивно понятный и удобный для пользователей. Есть необходимые текстовые подсказки в каждом разделе, а при необходимости и всплывающее окно с предупреждением о возможных последствиях от выполняемых пользователем действий.
Но есть особенности которые необходимо знать а именно:
- Текущая дисциплина, для которой выдана форма БРС-1, помечена маркером (синий треугольничек), выбрать другую (если в списке она есть) можно нажатием левой кнопки манипулятора "Мышь" (onclick) — один раз. Курсор текущей позиции перейдет на указанную пользователем дисциплину и автоматически загрузится соответствующая ей форма БРС-1.
- Добавить предметы смотрим раздел там есть пункт 4.
- Прежде чем вводить баллы за задание необходимо заполнить графу — "Норма баллов ППС" и графу — "Норма для оценки" выставив там желаемые значения. Чтобы закрепить введенные значения жмем —
 .
.
Важно:
Заполнение формы БРС-1 всегда начинайте с полей "Норма баллов ППС" и "Норма для оценки" — значения в этих графах участвуют в расчете текущих значений других "зависимых" граф и служат гарантией надёжной работы формы БРС-1.
Как примечание: "Норма для оценки" — значение в этой графе отражает текущую успеваемость (на текущий момент) студентов. Это значение выставляется для промежуточной аттестации, к концу изучения дисциплины оба значения в графах
"Норма баллов ППС" и "Норма для оценки" должны совпадать.
- Названия и содержательная часть (если требуется) для заданий формы БРС-1 станет доступной для заполнения при нажатии левой клавишей манипулятора "Мышь" (onclick) на номере соответствующего задания. Номера заданий расположены в заголовке (thead) таблицы БРС-1.
- Добавить задание к форме БРС-1 (если это требуется и форма уже получена для заполнения) жмем ссылку —

- После работы с формой (её заполнением) обязательно для того, чтобы сохранить данные формы нажимайте кнопку
 .
.
- Печать формы можно произвести кликнув на ссылку "версия для печати".
Как дополнение: На странице формата A4 поместится примерно 21-23 задания, с учетом полей для печати.
Как примечание: Если требуется, можно созданную в отдельном окне форму для печати, сохранить в файл PDF8. Для этого
жмем два раза подряд  (escape) — появятся элементы управления PDF файлом, жмем на "дискету" и говорим куда сохранить.
Как примечание: Когда пользователь посылает запрос на построение формы БРС-1, отбор записей осуществляется
только в пределах текущего уч.года пример: 01.09.2014 — 31.08.2015.
(escape) — появятся элементы управления PDF файлом, жмем на "дискету" и говорим куда сохранить.
Как примечание: Когда пользователь посылает запрос на построение формы БРС-1, отбор записей осуществляется
только в пределах текущего уч.года пример: 01.09.2014 — 31.08.2015.
1. Интеграция с Moodle9
- Создать на стороне БРС форму БРС-1.
- На стороне курса Moodle
при помощи элемента
 настроить соотвествие. Пункт 6 (Предмет используется в БРС) там выбрать среди предложенных и сохранить.
настроить соотвествие. Пункт 6 (Предмет используется в БРС) там выбрать среди предложенных и сохранить.
- Теперь при открытии формы БРС-1 появится кнопка
 с ее помощью передадутся оценки и наименования заданий.
с ее помощью передадутся оценки и наименования заданий.
Работа с формой УПВПО
- Набираем номер группы (контекстно зависимая форма)10 следуя рекомендациям описанным в
этом разделе там есть пункт 4.
- Жмем
 . В предложенном списке доступных планов можно выбрать (с учетом п. 4 раздела Тонкости работы...) нажимая на клавиатуре стрелку вниз
. В предложенном списке доступных планов можно выбрать (с учетом п. 4 раздела Тонкости работы...) нажимая на клавиатуре стрелку вниз
 а потом ссылку "Добавить".
а потом ссылку "Добавить".
- Можно добавить лишь то, что при поиске нужного плана можно "листать" список нажимая на клавиши-стрелки (влево и вправо) тем самым пролистать их все, а можно просто ввести часть текста соответствующего: названию плана, классификатору, специальности или что-нибудь еще, вобщем все что угодно что поможет отобрать из списка нужные планы.
Как дополнение: 01.10.2014: Добавили в начало записи название файла РУП'а .
Множественный выбор из предложенного списка планов
Да действительно иногда требуется "прибить" один и тот-же план для отобранного списка групп (групповая операция), тогда:
- Набираем номер группы (контекстно зависимая форма) далее в предложенном списке расставляем по желанию в чекбоксах (checkbox'ах) "галочки" и жмем ссылку "Выбрать отмеченные".
- Далее поступаем как описано в этом пункте см. раздел 1.4 п. 2, т.е. просто добавляем к отобранному списку планы.
- Удалить планы можно тоже списком но только для текущего отобранного списка.
Как дополнение: 01.10.2014: Добавили в начало записи название файла РУП'а .
Построение формы БРС-2
- Выбираем номер группы (контекстно зависимая форма)11 следуя рекомендациям описанным в
этом разделе там есть пункт 4 — делаем все по образу и подобию.
- Можно добавить лишь то, что при построении формы можно учитывать произвольный отчетный период. Настраивается он в интервале предложенных по умолчанию дат. Жмем на дату "c" — вызавается календарь, выбирается требуемая дата, месяц, год (при выборе даты в календаре автоматически меняется "дата c" или "дата по") — повторное на жатие на дату "c" — уберем календарь. Все сказанное выше относится и к ссылке "дата по".
- Жмем
 получаем форму БРС-2 для выбранной группы.
получаем форму БРС-2 для выбранной группы.
- По желанию можно переключаться в режим просмотра Баллов/оценок. Трудоемкость подсвечена красным цветом в заголовках таблицы.
- В этой форме есть возможность объединения двух столбцов. Кликнув мышкой по заголовку столбца получаем — дополнительный элемент управления
 . При наличии возможности (двух и более выделенных столбцов) для объединения
жмем на кнопку
. При наличии возможности (двух и более выделенных столбцов) для объединения
жмем на кнопку  и получаем желаемый результат.
Как примечание: Разъединить столбы можно нажатием левой кнопки манипулятора "Мышь" (onclick) — один раз на кнопке
и получаем желаемый результат.
Как примечание: Разъединить столбы можно нажатием левой кнопки манипулятора "Мышь" (onclick) — один раз на кнопке  .
Как дополнение: Чтобы все работало сначала обединяем, потом строим рейтинг. После построения рейтинга объединить колонки невозможно (глючит скрипт).
.
Как дополнение: Чтобы все работало сначала обединяем, потом строим рейтинг. После построения рейтинга объединить колонки невозможно (глючит скрипт).
- Ссылка "Рейтинг" позволяет упорядочить записи по возростанию/убыванию.
- Печать формы можно произвести обычным способом т. е. в браузере жмем сочетание
клавишь
 ну или кому как привычно например
ну или кому как привычно например  потом "Файл"
потом "Файл"  "Печать".
"Печать".
Как дополнение: Желательно перед печатью выполнить в браузере предварительный просмотр и настроить для печати страницу как книжную или альбомную и т.д.
Делегирование полномочий
Делегирование полномочий – это процесс передачи части функций другим сотрудникам для достижения конкретных целей организации.
Действительно иногда, а у нас почти всегда, может потребоваться назначить сотрудника для того, чтобы он "поработал" (
заполнил форму БРС-1) за другого человека, для этого:
- Выбираем раздел
 .
.
- Выбираем сотрудника которому требуется предоставить полномочия.
- Набираем для выбранного сотрудника список преподавателей. Надо отметить, что список сотрудников факультета12 система отбирает (из базы знаний университета) по фильтру групп входящих в группу верхнего уровня — факультет.
Как дополнение: Только деканы факультетов могут делегировать полномочия.
Режимы работы раздела
Сотрудники обремененные дополнительными полномочиями (те кому
делегированы полномочия) обнаружат это тогда, когда попытаются зайти в раздел заполнения
формы БРС-1.
Сервис в этом случае может работать в двух режимах:
- Режим совместной работы.
Получив список (форма БРС-1) дисциплин пользователь видит автора (владельца) для каждой записи.
Свои предметы (те которые он ввел от своей учетки) помечены пунктирной чертой — "кликабельны".
Эти предметы можно в любой момент "отдать" (переподчинить) преподавателю из назначенного списка. Список можно раскрыть кликнув
на помеченные пунктирной чертой блоки (displayName) владельцев записей.
Как дополнение: Сменив преподавателя записи (дисциплины) Вы утратите право владельца этой записи т.е. она перейдет в распоряжение нового владельца. Но так как у Вас есть делегированные полномочия — можно редактировать (вносить изменения).
- Режим фильтрации документов.
Этот режим полезен когда требуется "отфильтровать" (работать в монопольном режиме только под одной учеткой). Режим включается нажатием на ссылку
 в правом верхнем углу. Вернуться в свой обычный режим — там же.
Как дополнение: Записи владельцев дисциплины (если это не Ваши) будут помечены серым цветом.
Но так как у Вас есть делегированные полномочия — можно редактировать (вносить изменения).
в правом верхнем углу. Вернуться в свой обычный режим — там же.
Как дополнение: Записи владельцев дисциплины (если это не Ваши) будут помечены серым цветом.
Но так как у Вас есть делегированные полномочия — можно редактировать (вносить изменения).
Как примечание: Надо заметить, что документ доступен для работы и тому пользователю, кого Вы сделали владельцем этой записи. Он тоже может работать совместно с Вами. В системе будут сохранены изменения пользователя последним нажавшим на кнопку

Если что-то пошло не так
- Нет строки для ввода —
https://brs.yspu.org/ !
- Она есть, просто закрыта или скрыта, закройте браузер и запустите заново — появится.
- Если Вы пользуетесь IE, FFox, GHrome — возможно нажали клавишу
 и случайно включили режим полноэкранного просмотра страниц. Повторное нажатие
и случайно включили режим полноэкранного просмотра страниц. Повторное нажатие  вернет обычный режим.
вернет обычный режим.
- Я не могу пройти Авторизацию!
- Возможно Вы вводите учетные записи (login, passw) в другой кодировке (раскладке клавиатуры). Поменяйте раскладку клавиатуры.
- Возможно Вам требуется завести новую учетную запись в Управлении информатизации
для работы с web-сервисом.
- Возможно Вы вводите чужие учетные данные (от другого сервиса например от почты).
устанавливая тем самым шпалу контекстнозависимого5 поискового окна на одну из предложенных записей и нажимаем
Как пояснение: "Запись"в данном контексте — состоит из Номера группы Назавние факультета и Шифра РУП6. При наведении курсора манипулятора "мышь" на строку записи, справа подбрасывается ссылка "Список студентов". При желании в один "клик" можно уточнить студентов в группе/подгруппе.
, из предложенного перечня предметов выбираем требуемый нажимая на клавиатуре стрелку вниз
до тех пор пока шпала (выделенная строка) не окажется на нужной позиции. Чтобы дисциплина прибилась к группе нажимаем на ссылку
, это ссылка появляется на текущей записи как только на ней установлена шпала (курсор текущей позиции в списке).
.
Важно: Заполнение формы БРС-1 всегда начинайте с полей "Норма баллов ППС" и "Норма для оценки" — значения в этих графах участвуют в расчете текущих значений других "зависимых" граф и служат гарантией надёжной работы формы БРС-1.Как примечание: "Норма для оценки" — значение в этой графе отражает текущую успеваемость (на текущий момент) студентов. Это значение выставляется для промежуточной аттестации, к концу изучения дисциплины оба значения в графах "Норма баллов ППС" и "Норма для оценки" должны совпадать..
(escape) — появятся элементы управления PDF файлом, жмем на "дискету" и говорим куда сохранить. Как примечание: Когда пользователь посылает запрос на построение формы БРС-1, отбор записей осуществляется только в пределах текущего уч.года пример: 01.09.2014 — 31.08.2015.
настроить соотвествие. Пункт 6 (Предмет используется в БРС) там выбрать среди предложенных и сохранить.
Рис. 1.с ее помощью передадутся оценки и наименования заданий.
Рис. 2.. В предложенном списке доступных планов можно выбрать (с учетом п. 4 раздела Тонкости работы...) нажимая на клавиатуре стрелку вниз
а потом ссылку "Добавить".
получаем форму БРС-2 для выбранной группы.
. При наличии возможности (двух и более выделенных столбцов) для объединения жмем на кнопку
и получаем желаемый результат. Как примечание: Разъединить столбы можно нажатием левой кнопки манипулятора "Мышь" (onclick) — один раз на кнопке
. Как дополнение: Чтобы все работало сначала обединяем, потом строим рейтинг. После построения рейтинга объединить колонки невозможно (глючит скрипт).
ну или кому как привычно например
потом "Файл"
"Печать".
.
в правом верхнем углу. Вернуться в свой обычный режим — там же. Как дополнение: Записи владельцев дисциплины (если это не Ваши) будут помечены серым цветом. Но так как у Вас есть делегированные полномочия — можно редактировать (вносить изменения).